Enable AGrid for Users
AGrid as List View
Salesforce admins must add the “AGrid List View” component in any lightning page (Record Lightning Page, Lightning App Page, Record Lightning Page for Communities, Custom Lightning Page for Communities) to make it available for end-users.
- Navigate to the Lightning App builder page where you want to add the AGrid list view. For Example., Home Page of Sales App.
- Drag and drop “AGrid List View” from the available components.
- Select the Configuration Name from the configuration.
- Set as the Maximum height of the list view. The default height of the AGrid component is 360pixels.
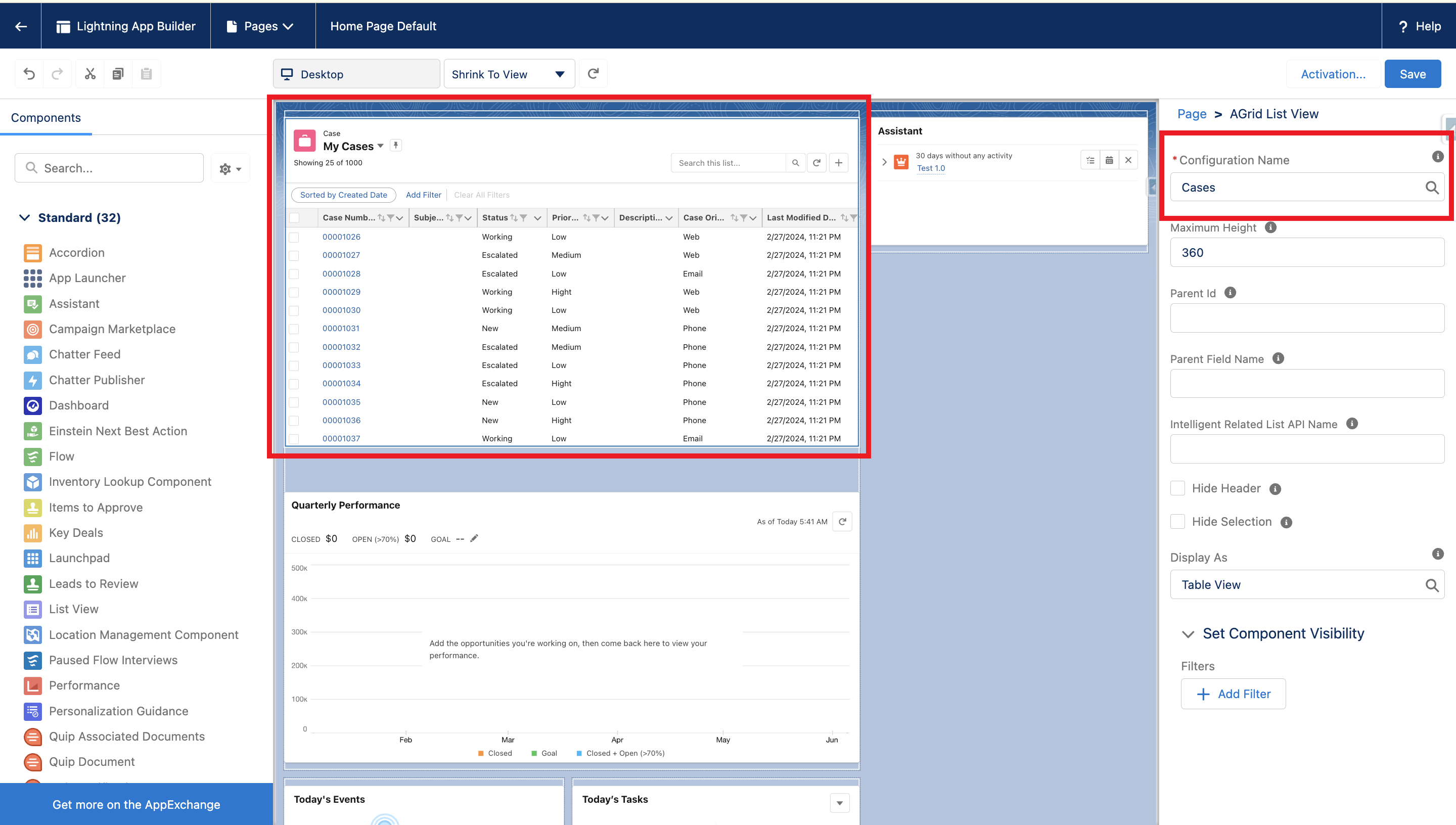
AGrid as List view
AGrid List View as Related List
AGrid list view can also be used as an independent component as well as a related list. Using it as a related list is even more powerful considering the limitations of a standard related list.
To add the AGrid list view as a Related List, provide the API Name of the reference field in Parent Field Name on the Lightning App builder. For example, to place a Contact related list on the Account record detail page, enter ‘AccountId’ in the Parent Field Name field.
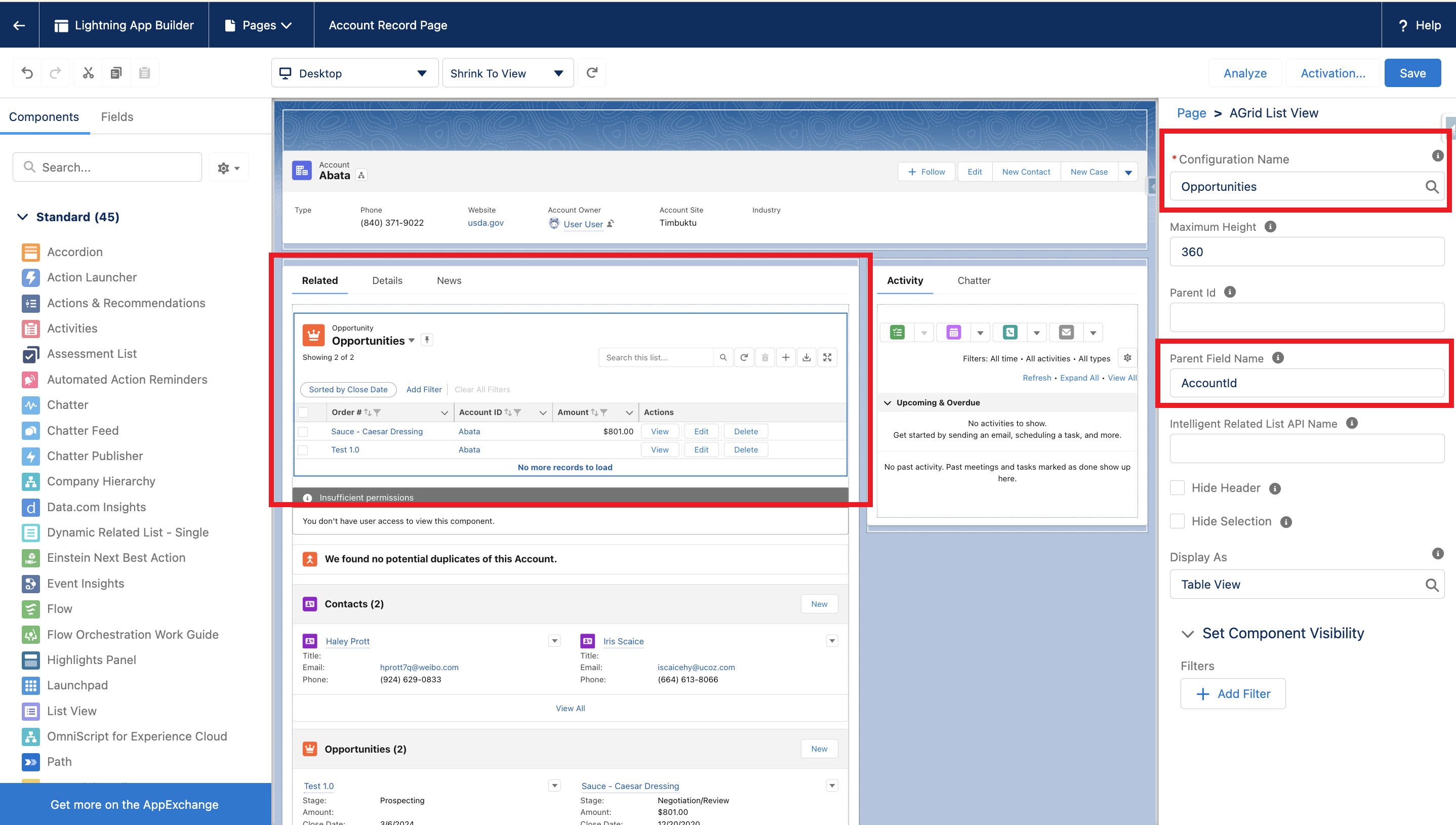
AGrid List View as Related List
If an admin wants to create a list view to display a list of related records of a specific parent record, the admin can enter the parent record ID in the “Parent Id” input field. This option is highly used while using the AGrid list view in the Visual Flows.
AGrid as Intelligent Related List
After configuring Related Object Filters in the AGrid Configuration page, follow the below steps to add them to a lightning page.
- Go to the selected object record detail page builder
- Drag and drop the AGrid List View from the component list
- Select the Configuration name
- Provide the unique name defined in the Intelligent Related List.
- Click save and go to the record detail page
.png?version=1&modificationDate=1709881732787&cacheVersion=1&api=v2&width=550)
AGrid List View as Intelligent Related List
AGrid as Utility Bar
After configuring Objects in the AGrid Configuration, follow the below steps to add them to a lightning page.
- Navigate to the Lightning App builder page where you want to add the AGrid list view.
- Drag and drop the AGrid List View from the component list
- Select the Configuration name.
- Set the “Display As” option – Table view, Card view
- Click save and view the output
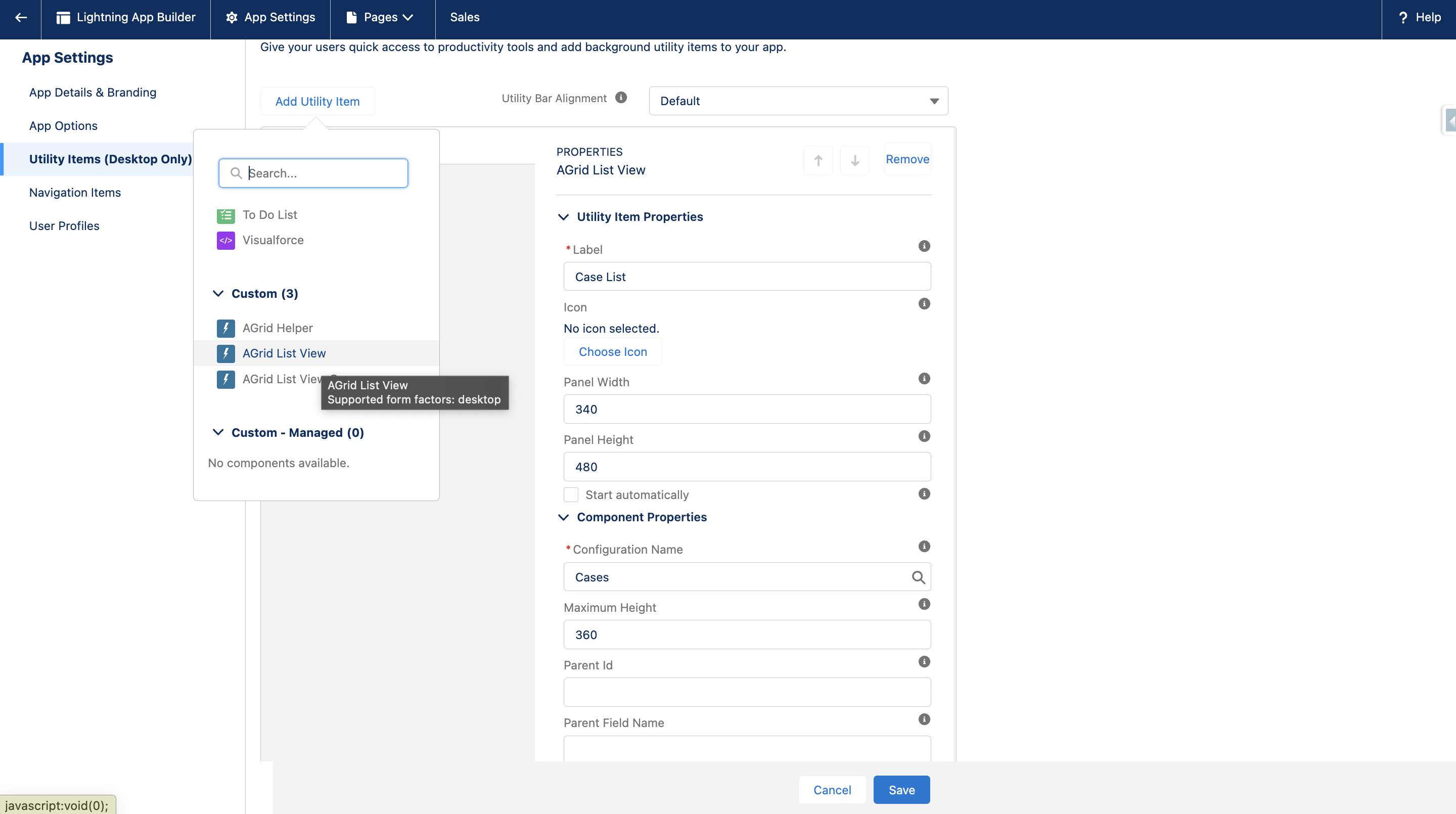
AGrid as Utility - configuration
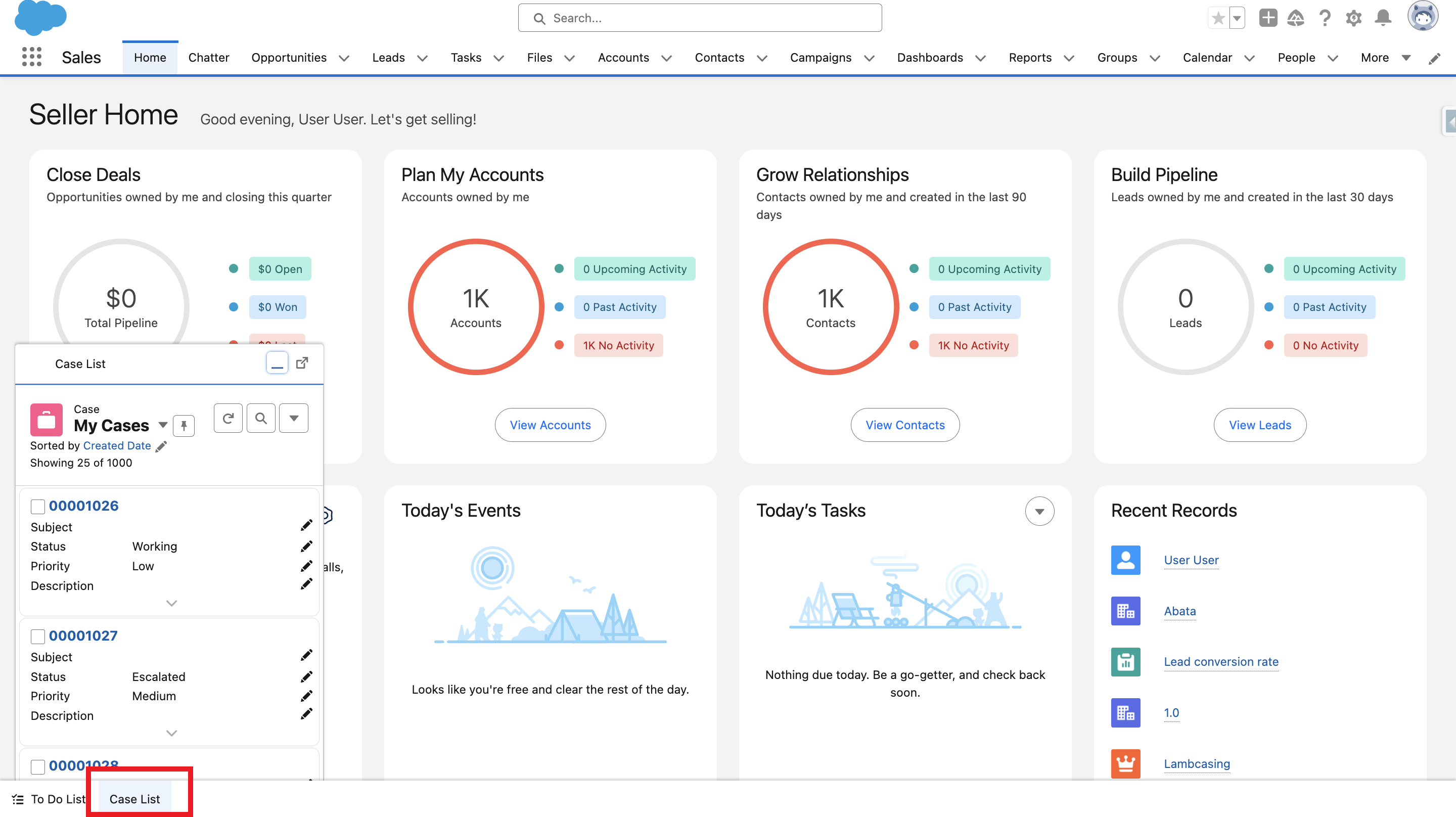
AGrid as Utility - Output
On this page: